Fix VPN Blocked on Windows 10
I used builtin VPN on Windows 7 before but I upgrade Windows 7 to Windows 10. I tried in Windows 7 server and Windows 10 client, all were working fine but when I tried a new server in Windows 10 it was giving an error. When I hold the mouse pointer over the network icon, I received this msg – “RAS (Dial-in) Interface – No internet connection”. For this, I disconnected the firewall but it too not work for me. I am using in 1909.
How to Fix VPN Blocked on Windows?
Solution 1
Change System Date & Time Setting
↣ One of the fastest solutions to fix this issue is to change the Date Time setting of your system.
↣ Windows automatically update time and date setting via the internet. Disable the automatic update setting and change it manually.
↣ Also, make sure the location and region should be the same as your VPN Server location.
↣ Try to change the internet connection to VPN. If you are using Dialup internet connection, then change it to LAN, Wi-Fi or Broadband internet connection.
If you still getting an error after using the above solution, then you can proceed to the next solution below
Solution 2
Configure VPN Connection Manually
To fix this solution configure VPN connection manually which is built-in feature of Windows. Make sure you have VPN account and also a working internet connection. Steps below
- Go to Start> Settings> Click on Network and Internet> then VPN
- Click on Add a VPN Connection, then dropdown menu
- Select Windows(Built-in)> click on Connection Name.
- Give VPN Connection a name
- Click on the field of Server address or name, then type Server’s address, Server address will be provided by your VPN provider.
- Select Connection Protocol from the drop down menu below of VPN types
- Select “Type of sign-in info” option, then click Save
- Click on “Connect“
If still VPN is blocked, processed to the next step
Solution 3
Exclude the VPN in your AntiVirus Settings
↣ Your System antivirus software may block VPN on Windows 10. It recommends excluding the VPN from your Antivirus software program.
↣ Below is the screenshot if you are using Windows Defender program:
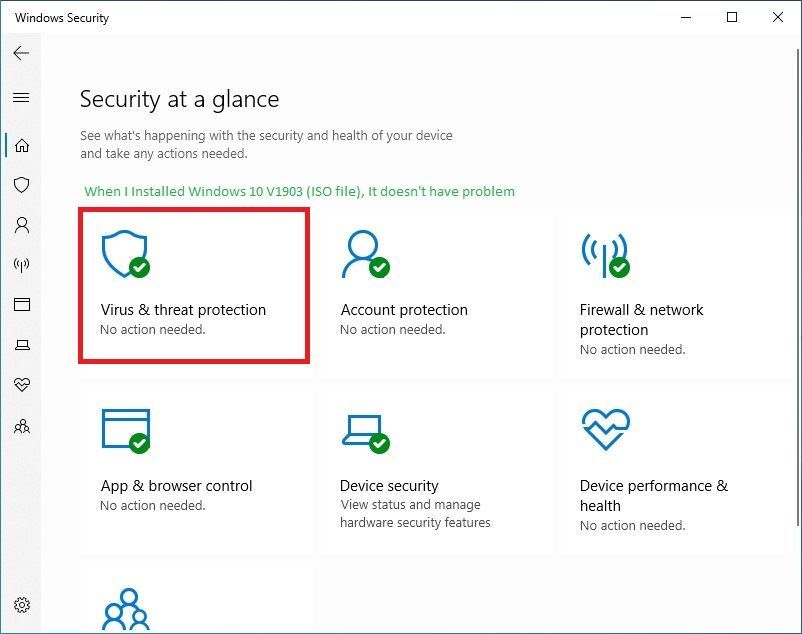
- Click on Virus and Threat Protection
- Select theExclusion
- Select “Add/ remove the exclusions”
- Choose Add an exclusions & add vpn
If VPN remains not working, you might enable it in window firewall Settings.
Solution 4
Enable Windows Firewall for VPN
↣ Another reason for VPN blocked in Windows Firewall settings. Enable VPN in Windows firewall setting. Go with the steps below
↣ Start> Now, type “Allow a Program through windows Firewall” and Press Enter.
↣ Click the button Change settings

↣ Click Allow Another Program
↣ Select VPN which you want to add, press the Browse button to find available VPN > OK
↣ Check your VPN if it connects
Solution 5
Clear Cache & DNS
Many times old DNS entries of your ISP may be wrong. In this case, you need to clear your system browser and need to flush DNS records. Below are steps to clean
Step1: Web Browser Cache clear
↣ Open Web browser like Mozilla Firefox
↣ Hit CTRL + SHIFT + DELETE for Clear recent history
↣ Under the Time range to clear drop-down menu, choose Everything.
↣ Check Cache option
Hit Clear Now
Step2: DNS Flush
↣ Start > type command prompt
↣ Right-click on Start, choose Command Prompt
↣ Type ipconfig /flush dns and then Enter, Now, you should receive a msg for successfully flush DNS
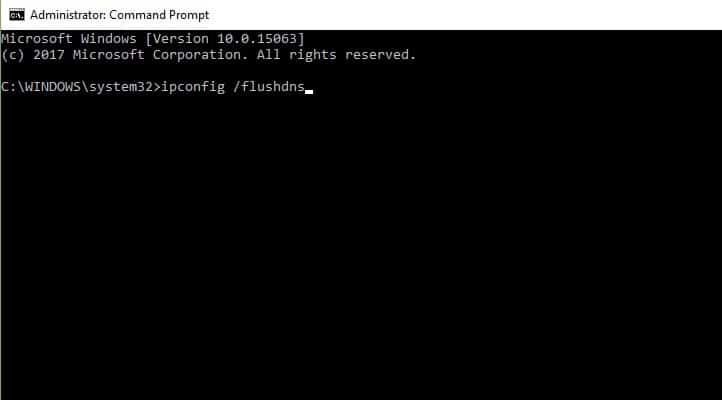
Solution 6
Install VPN Client again
↣ Reinstalling your VPN client might help to resolve this issue. Here are the steps:
↣ Go to Start > then Control Panel > Select Enter to launch Control Panel
↣ Choose Uninstall a program from the program menu
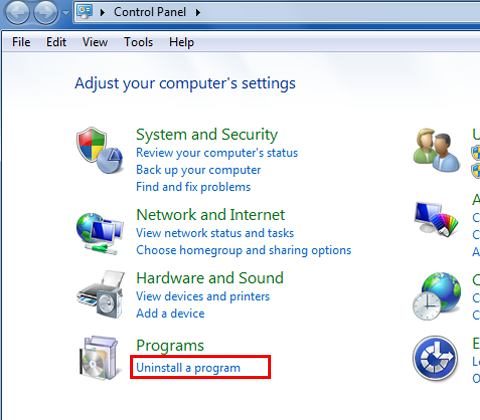
↣ Select Uninstall after finding your VPN
↣ In Setup Wizard, select you will get a notification after a successful uninstall > Close to exit the Wizard
↣ If the VPN still showing after uninstall go to the Start >Run
↣ Type ncpa.cpl > press Enter to open the Network Connection window
↣ Under the Network Connection do right click on WAN Miniport
↣ Select Delete option
↣ Go to Start> type Network Connections, and Hit Enter. Do right click on VPN connection and select Delete button
↣ Choose VPN if you see it and delete it.
After uninstall, install your VPN client on Windows 10
Solution 7
PPTP Rule Enable
↣ Some of the VPN required PPTP, for Enable PPTP follow below steps
↣ Start > Control Panel
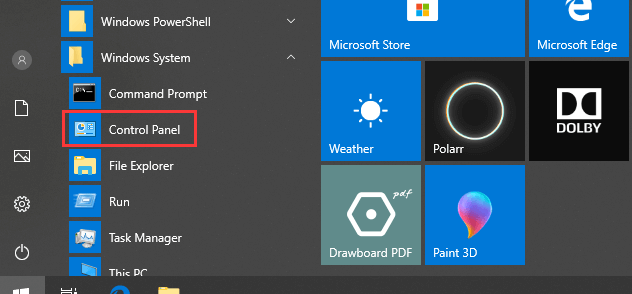
↣ Go to Windows Firewall > Choose Advanced Settings

↣ Choose Routing and Remote Access under Inbound Rules and Outbound Rules
↣ For Inbound Rules: Right click Routing and Remote Access(PPTP-In) > Enable Rule
↣ For Outbound Rules: Right click Routing and Remote Access(PPTP-Out) > Enable Rule
Solution 8
Latest Windows update Install
↣ The latest updates of Windows will fix the system issues related to VPN blocking. Follow the below steps to update Windows.
↣ Go to Start menu type Windows Update in the searching box then hit Windows Update to start updates.
↣ In the Windows update Dashboard, Press Check for Updates button
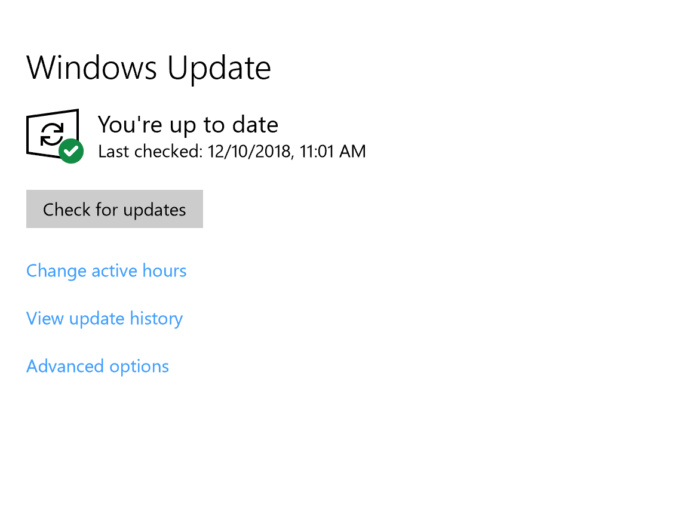
↣ When Windows update process complete restart your System.
I hope the VPN blocking issue on Windows 10 solved. Let me know by leaving a comment
Resolve Error of Blocked VPN on Windows 10/ Error on windows 10 of Blocked VPN