Follow the below Steps to fix missing Icons on Windows 7 & 10
I installed F17 software on my laptop. It was working fine with my laptop but after some customization, it started giving some errors. When I restarted my computer, all my desktop program icons were missing like Google chrome, Firefox, My computer Shortcut etc disappeared. Please help to recover my missing desktop icons
Let’s Get started with Tips to fix this missing Desktop Icons Issues on windows
Tip 1: Change Desktop Icon
↣ If you are trying to get Control Panel, Recycle Bin, Network or User file icon back, then you need to right-click on your desktop > Personalize > on the left-hand click Change Desktop Icon > Check the icons you want to show on the desktop.
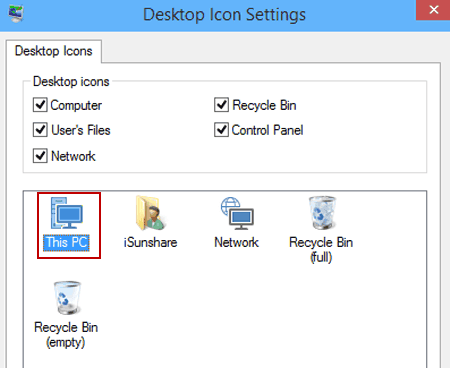
Tip 2: Restarting Explorer.exe file
↣ Press Control + ALT + Delete button at the same time and select Task Manager. Choose the Start task manager button in Windows 7 or higher
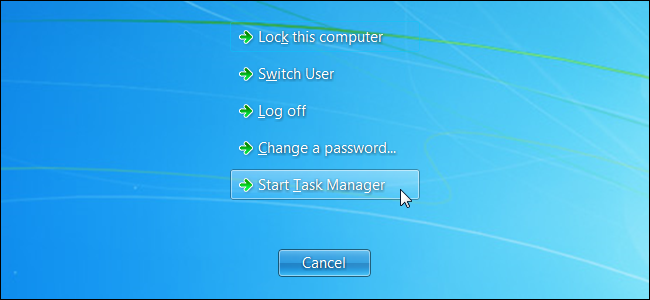
↣ When Task Manager opens, click File > New Task (Run)
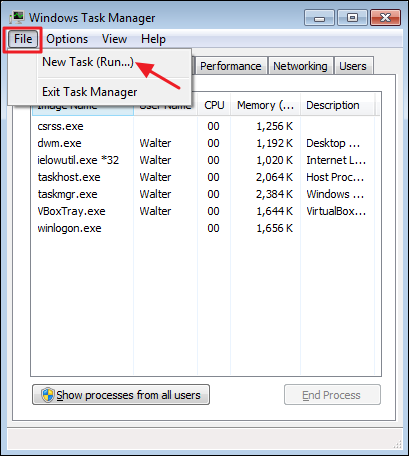
↣ When Create New Task box open, type explorer.exe > then click OK
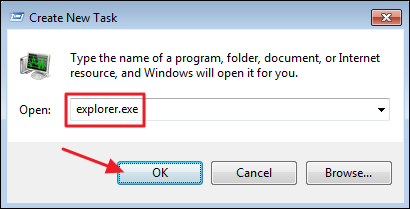
↣ All done, it will restart the Explorer and possibly you will get your desktop icons, Start button and Taskbar icons.
Tip 3: Run CHKDSK
↣ If the above methods do not work, it may be some of the system files that are corrupted. The best method is to run System File Checker, it will check the damaged and missing system files and will repair them.
↣ Go to Start menu > Run > type CMD and then type sfc /scannow
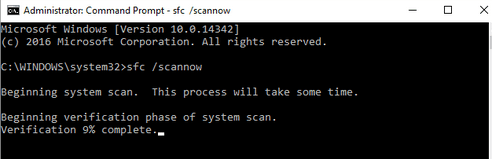
↣ Please make sure to run the command prompt as an Admin.
Tip 4: Disable Sleep Mode
↣ There is another reason for disappeared desktop icons, it might be because of your monitor. If you noticed that after your monitor goes to sleep the problem occurred, you have to change monitor settings.
↣ I noticed this issue comes on full HD Monitors. I used to turn off and on the monitor to fix this issue
Tip 5: Enable show desktop icons
Step 1: Desktop Icon Enable
↣ Click on Start menu and type Settings
↣ In settings, click Personalization, in Left panel select Themes option.
↣ Click Desktop Icon Settings to enable icons visibility
↣ Select icons which you want to show on the desktop and then hit Apply button
Step 2: Show all Windows Icons
↣ Right-click on the desktop > select view
↣ In the View tab, make sure Show desktop icons option enabled.
↣ Then, you will get your desktop missing icons back.
Step 3: Tablet Mode disabled
In Windows 10 there are 2 built-in Modes – Desktop and Tablet. If you enable Tablet mode then the icon will be not showing on desktop.
↣ Open Settings > click System settings
↣ Lon the left-hand side, click on Tablet mode and make it turn off. Then check the desktop if icons come
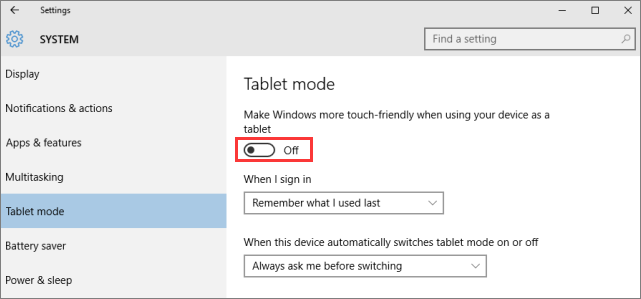
Tip 6: Recover Desktop Missing Files
↣ If none of the solutions provided above have worked, then it might you have to take another action. You can try one more action, create a new user account on your PC, it might solve the issue. Many times user-profiles corrupted and the only solution to fix it is to create a new user profile.
↣ If you have any question, give me on the comment
Tip 7: Icon cache rebuild
Rebuild system icon cache by following these steps
Step 1: Open command prompt as admin
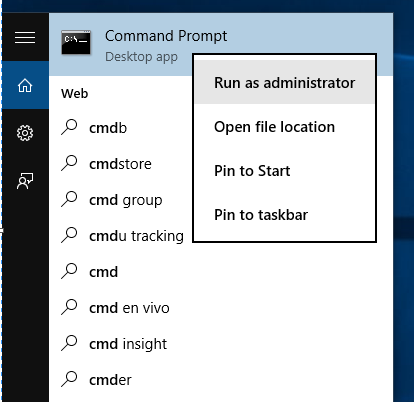
Step 2: Paste following commands when CMD open
taskkill /F /IM explorer.exe > Press Enter
cd /d %userprofile%\AppData\Local > Press Enter
attrib –h IconCache.db > Press Enter
del IconCache.db > Press Enter
start explorer.exe > Press Enter
Please check if this tip helps to fix the issue.
Tip 8 : System Restore
If desktop still icons not showing, then you can check system restore. Follow below steps to restore system.
Step 1: In Windows search box type recovery
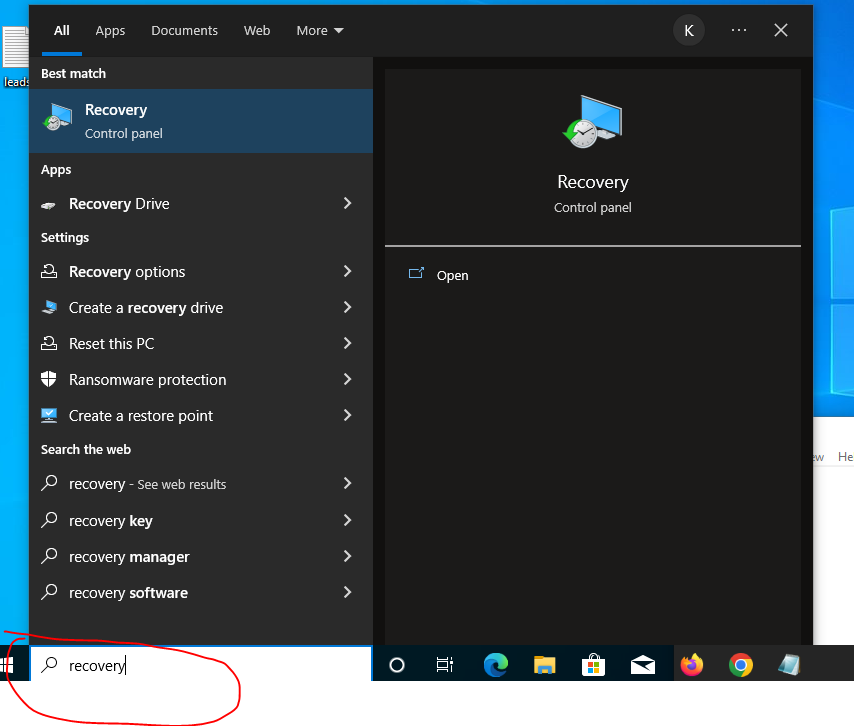
Step 2: Click on Open System Restore

Step 3: Click on Choose a different restore point > then click on Next button

Step 4: Click on check box Show more restore points. In this dialog box you will see a list of restore points with date and time on which it was created. Now, you can select restore point from the earlier date, when your desktop icons disappeared. And then click on Next button.
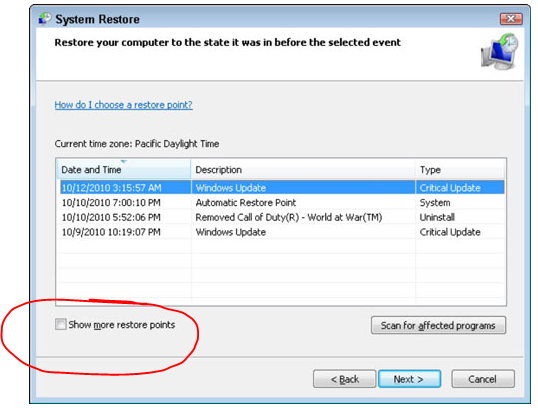
Check if the desktop icons are showing now.
Tip 9 : Computer Reset
If the above tips not work for you then computer reset can help on this.
Step 1 : Search for settings
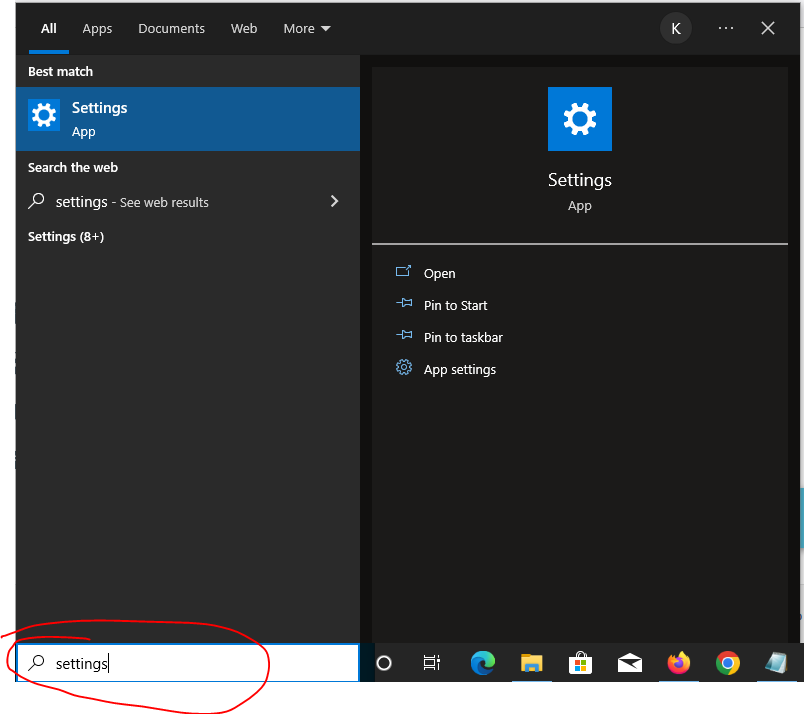
Step 2 : Click on Update & Security option > click on Recovery option from the left hand side
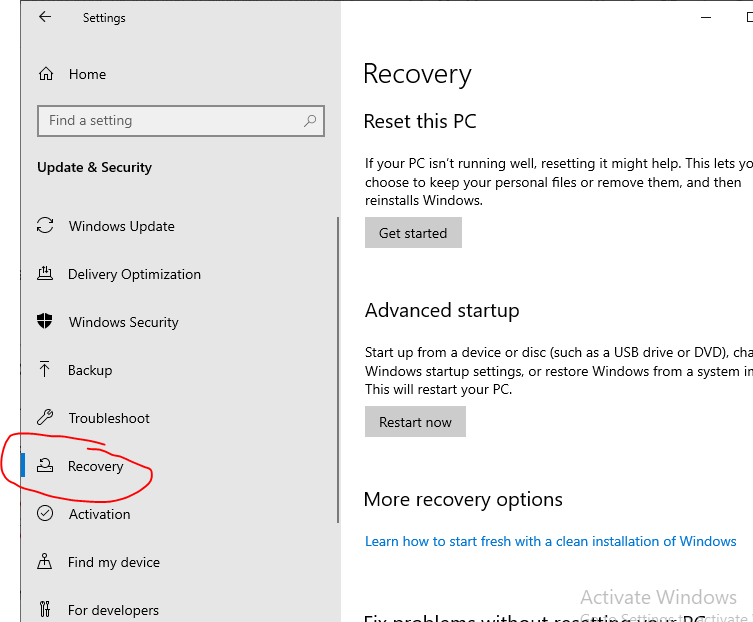
Step 3 : Under Reset this PC option click on Get Started button then follow instructions on your screen
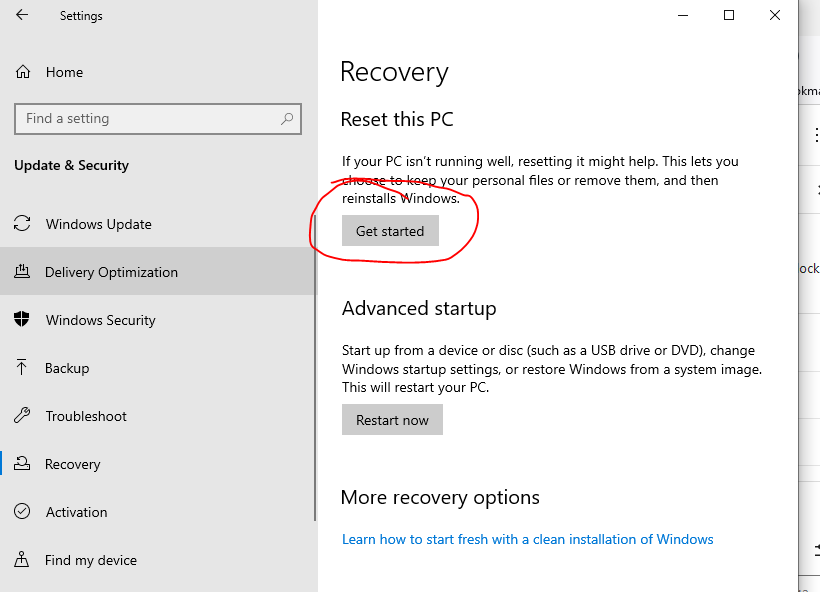
This will reset your PC and will solve the problem of desktop icon disappeared.
Tags: desktop icons disappeared windows 10 desktop icons missing | icons disappeared from desktop